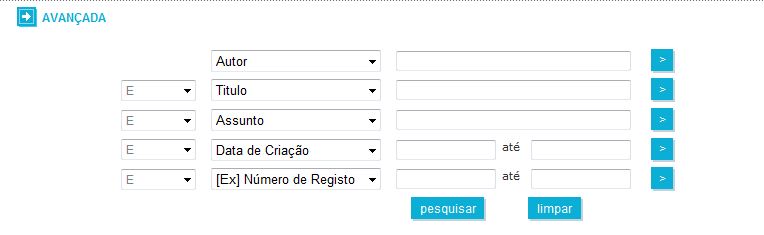1.
Introdução
2.1.1. Como fazer uma pesquisa simples
2.1.2. Lançar a pesquisa simples
2.2.1 Como fazer uma pesquisa avançada
4. Página de Resultado da Pesquisa
1. INtrodução
O programa PACWEB é o módulo de pesquisa remota que está inserido no sistema mindPrisma. Este módulo permite a pesquisa através da Internet para bibliotecas com um servidor on-line. Tem as principais funcionalidades do PACWIN e possui uma interface agradável e simples de utilizar.
Na arquitectura do mindPrisma foram inseridos todos os dados relativos ao UNIMARC, estruturando-o de modo a que, em qualquer momento do processamento da informação, esteja a ser dado cumprimento às regras biblioteconómicas que devem reger qualquer serviço de documentação.
Pretende-se com esta nova ferramenta de trabalho optimizar o tempo de processamento da informação e, consequentemente, o tempo de disponibilização da mesma, contribuindo desta forma para a melhoria da qualidade dos serviços prestados na área da biblioteconomia e da documentação.
2. Página de Pesquisa
A página principal permite a realização de um número muito variado de pesquisas, simples, ou pelo contrário extremamente complexas, dependendo das necessidades do utilizador, bastando seleccionar a opção Pesquisa no menu superior a azul e escolher qual o tipo de pesquisa a efectuar.

Página principal
Consoante o utilizador seja Público ou não, as possibilidades de pesquisa e outras funcionalidades estarão activas. O utilizador é indicado no canto superior direito da página, podendo ser aí alterado (opção Mudar) ou podendo simplesmente sair da sua sessão.
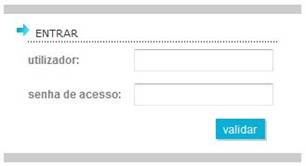
Janela de identificação do utilizador
As funcionalidades do utilizador público serão apenas as da pesquisa. Quando o utilizador tem uma identificação própria, na sua sessão terá acesso não só às funcionalidades de pesquisa, mas também às reservas, aos seus dados pessoais e às sugestões.
2.1. Pesquisa
Simples
A pesquisa simples é a forma mais directa de proceder à recuperação de informação. É aconselhada para os casos em que já se tenha uma ideia bem formada sobre o que se procura, sendo semelhante às pesquisas normalmente efectuadas nos motores de busca da Internet.
2.1.1.
Como fazer uma pesquisa simples
Insira na caixa de texto do construtor de pesquisa as palavras pelas quais deseja pesquisar. Por omissão a opção Todas as palavras está seleccionada, de modo que o PACWEB irá procurar todos os registos que contenham todas as palavras inseridas. Esta opção pode ser alterada para Qualquer palavra, devolvendo como resultado os registos que contenham pelo menos uma das palavras inseridas, ou pode ser alterada para Frase, devolvendo como resultado os registos que contenham a frase inserida.
Também pode filtrar os seus resultados por tipo de material. Por omissão o PACWEB tem seleccionada a opção Todos, que se refere a todos os materiais, mas pode utilizar a caixa de combinação para escolher um tipo de material.
Exemplo de uma pesquisa: pesquisar pelos termos "Vasco da Gama" em todos os locais e sobre todos os tipos de material:
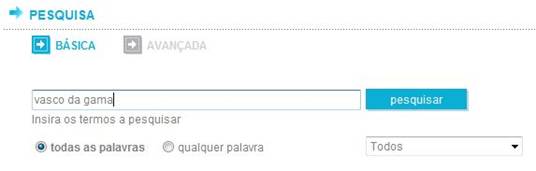
Exemplo de pesquisa simples
2.1.2.
Lançar a pesquisa simples
Para lançar a pesquisa basta carregar no botão Pesquisar ou clicar em Enter. Os resultados serão apresentados na área de visualização de resultados.
2.2. Pesquisa
AVANÇADA
Sempre que se pretenda fazer uma pesquisa com cruzamento de informação esta é a forma mais simples e rápida de a efectuar. Para isso basta seleccionar os operadores booleanos pretendidos, preencher as respectivas janelas com a informação desejada e lançar a pesquisa.
Pesquisa Avançada
2.2.1.
Como fazer uma pesquisa avançada
Formulários singulares
O construtor de pesquisa é formado por cinco formulários. Aos três primeiros, designamos por formulários singulares e aos dois últimos por formulários compostos. Cada formulário singular possui três controlos: o operador lógico, o campo de pesquisa e a caixa de inserção de texto.

Para realizar uma pesquisa basta escolher qual o campo de pesquisa desejado a partir da caixa de combinação do campo de pesquisa e inserir na caixa de inserção de texto o que se deseja procurar. Existem vários termos possíveis de pesquisa, estando já seleccionados por omissão “Autor”, “Título”, “Assunto”, “Editor” e “ISBN”. Para mudar o termo basta escolher o desejado de entre uma vasta gama possível.
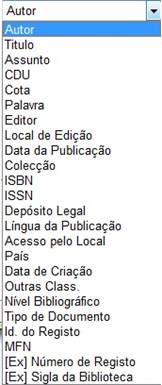
Termos de pesquisa
Formulários compostos
São semelhantes aos formulários singulares com apenas uma excepção: possuem duas caixas de inserção de texto em vez de uma, permitindo serem utilizados quer como índices de pesquisa singulares, caso esteja apenas uma caixa de texto preenchida, quer combinando ambas as caixas de texto numa conjunção ou criando um intervalo (para datas, por exemplo). Os formulários compostos possuem um número mais reduzido de índices de pesquisa passíveis de serem escolhidos.

Formulário composto
A fórmula de pesquisa pode ser construída através de cinco diferentes campos e os cinco respectivos operadores lógicos E, OU e EXCEPTO.
Cada
campo de pesquisa tem por sua vez associado um botão de indíces. Basta carregar
no botão ![]() para
se visualizar os indíces existentes, referentes ao que estiver colocado no
campo (ver ponto 2).
para
se visualizar os indíces existentes, referentes ao que estiver colocado no
campo (ver ponto 2).
Para lançar a
pesquisa basta carregar no botão Pesquisar ou clicar em Enter.
Os resultados serão apresentados na área de visualização de resultados.
3. Pesquisa
por Índices
A
pesquisa por índices visa facilitar o trabalho ao utilizador que queira realizar
uma pesquisa mais simples ou que não saiba realmente muito bem o que procura.
Basta carregar no botão ![]() para
se visualizar os indíces existentes, referentes ao que estiver colocado no
campo.
para
se visualizar os indíces existentes, referentes ao que estiver colocado no
campo.
Por
exemplo, colocámos “santos”, clicámos em ![]() e
do lado direito observamos os resultados possíveis, podendo ser seleccionados e
visualizados os registos através da opção Visualizar. Seguindo uma das
ligações irá ter acesso ao resultado tal como se tivesse executado uma pesquisa
normal.
e
do lado direito observamos os resultados possíveis, podendo ser seleccionados e
visualizados os registos através da opção Visualizar. Seguindo uma das
ligações irá ter acesso ao resultado tal como se tivesse executado uma pesquisa
normal.
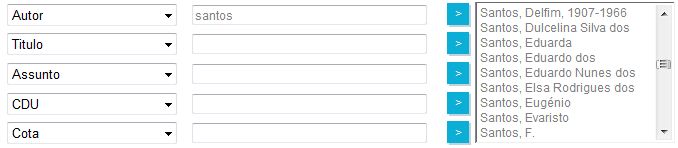
Pesquisa por Índices
4.
Página de Resultado da Pesquisa
Pode-se chegar a esta página de duas maneiras. Ou executando uma pesquisa na página principal ou carregando num dos termos resultantes de uma pesquisa simples de índices.
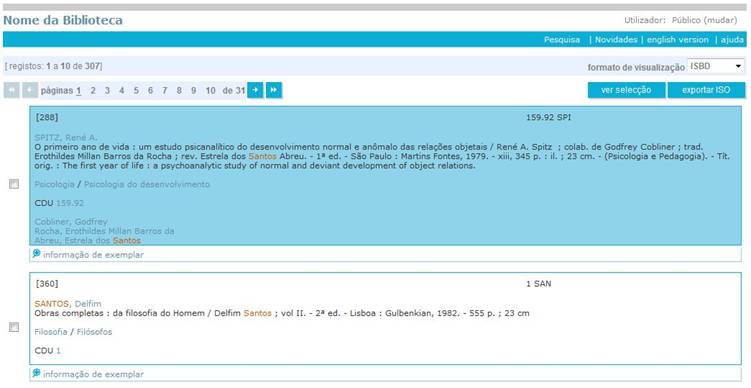
Janela de Resultado de Pesquisa
São mostrados quais os registos actualmente visualizados bem como o total de resultados encontrados na pesquisa. Neste exemplo estão visíveis os primeiros dez registos de um total de 307, presentes em 31 páginas.
O PACWEB permite escolher o formato de visualização tendo quatro formatos à escolha: os formatos normalizados ISBD e UNIMARC, bem como um formato de resumo mais simples e a referência bibliográfica.
![]()
Formatos de visualização dos registos
![]()
Navegação nas páginas de resultados
Os botões ![]() e
e
![]() controlam
a navegação nas várias páginas de resultados indo respectivamente para a página
anterior ou a próxima, enquanto que os botões
controlam
a navegação nas várias páginas de resultados indo respectivamente para a página
anterior ou a próxima, enquanto que os botões ![]() e
e
![]() permitem
ir directamente para a primeira e para a última página de resultados.
permitem
ir directamente para a primeira e para a última página de resultados.
Carrega directamente a página indicada. Consoante o número de páginas disponíveis encontram-se no ecrã as ligações respectivas até um máximo de dez simultaneamente.
O registo permite ainda interligar a informação de autores e CDU a outros registos, através de ligações que se tornam visíveis (aparecendo a informação sublinhada) ao passar levemente com o rato sobre essa informação.

Ligações a outras pesquisas a partir de informação de autores ou assuntos
A opção Exportar ISO exporta os registos encontrados para um ficheiro em formato normalizado ISO 2709 podendo depois ser importados para qualquer outra base de dados. O utilizador terá que escrever o nome completo do ficheiro ISO, tanto nome como extensão .iso.
A opção Ver
Selecção mostra os registos actualmente seleccionados com o sinal ![]()
A opção Alerta permite ao utilizador identificado gravar uma pesquisa, de modo a ser notificado por email das novidades relativas a essa pesquisa de interesse. Para esta funcionalidade funcionar, o leitor deverá ter email registado na sua ficha de leitor e o Módulo de Difusão de Informação deverá estar configurado.
De modo a saber a disponibilidade dos exemplares de determinado registo, existe a opção Informação de exemplar, que nos mostra essa informação e o número de registo. Para visualizá-la, bastará clicar sobre essa opção imediatamente abaixo da visualização dos dados do registo.
![]()
Opção de Informação de exemplar
4.2.
Seleccionar um registo
O
programa permite fazer a selecção de registos adicionando-os ao que poderemos
chamar cesto de livros (fazendo uma analogia com carrinhos de compras de sites
de compras on-line). Isto permite juntar certos registos de várias
pesquisas diferentes, tratando-os como se de um resultado de pesquisa se
tratasse. Para seleccionar um registo basta carregar na caixa de selecção ![]() que
se encontra no lado esquerdo da visualização (como se pode ver no exemplo).
que
se encontra no lado esquerdo da visualização (como se pode ver no exemplo).

Seleccionar um registo
Para visualizar os registos seleccionados existe a opção Ver Selecção.
5. Selecção
Nesta janela, aberta por se ter clicado na opção Ver Selecção, estão presentes todas as obras que se acrescentaram à selecção.

Janela de selecção
Tal como na visualização dos resultados de pesquisa, também aqui se pode escolher qual o tipo de formato pretendido para os seus registos.
Na janela de registos pertencentes à selecção, aparece um ícone do lado direito do registo, correspondente ao tipo de material do exemplar.
![]()
Ícone de tipo de material
A opção Voltar ao Resultado de Pesquisa permite deslocarmo-nos para os resultados da pesquisa anteriormente efectuada.
Para remover um
registo da selecção basta seleccionar ![]() presente
no lado esquerdo do registo desejado e seleccionar a opção Remover.
presente
no lado esquerdo do registo desejado e seleccionar a opção Remover.
A opção Remover Todos retira todos os elementos da selecção, sem necessidade de os seleccionar.
A opção Exportar ISO exporta os registos encontrados para um ficheiro em formato normalizado ISO 2709 podendo depois ser importados para qualquer outra base de dados. O utilizador terá que escrever o nome completo do ficheiro ISO, tanto nome como extensão .iso.
A opção Reservar permite ao utilizador identificado a reserva dos exemplares, surgindo de seguida a informação de reserva efectuada, se já existe algum exemplar disponível e se o exemplar já se encontra reservado.
6.
outras funcionalidades
A página principal do PacWeb permite a realização de um número muito variado de funcionalidades. Se o utilizador não for público, estando portanto identificado, para além das funcionalidades da pesquisa e das novidades, estarão disponíveis as funcionalidades de Dados Pessoais e Sugestões.
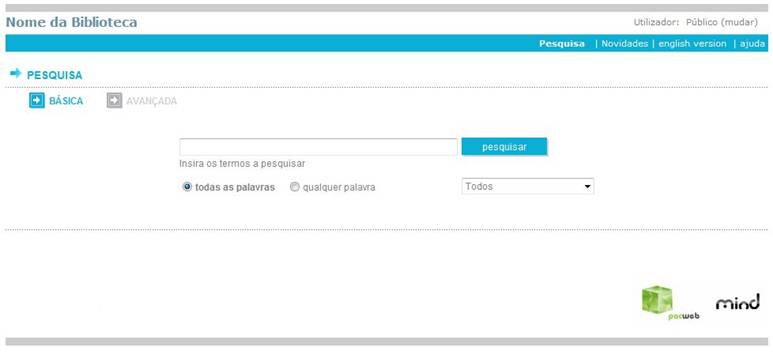
Página principal
Novidades
Na janela de novidades surgirão os registos referentes aos documentos mais recentes na base.
Dados Pessoais
Na janela dos dados pessoais aparecerão os dados do leitor, bem como os empréstimos, penalizações e reservas actuais, podendo as reservas ser aqui canceladas.
Para além de cancelar as reservas, o leitor pode visualizar as pesquisas que gravou como sendo do interesse para efeitos de notificação via correio electrónico, podendo retirá-las.
Sugestões
Na janela das sugestões, o leitor poderá sugerir novos documentos a ser adquiridos, através do preenchimento de um formulário, a enviar de seguida. Neste formulário, apenas o campo referente ao título é de preenchimento obrigatório.

Sugestões de Aquisição